低階 PC 的最佳 Valorant 設定是什麼?
現代 FPS 遊戲(例如《Valorant》)需要相當不錯的處理能力才能為您提供身臨其境的遊戲體驗。雖然高階 PC 足以滿足所有這些繁重的需求,但低階 PC 用戶可能會遇到相當低迷的圖形效能,導致持續的卡頓和延遲。
這就是為什麼它很重要,特別是如果您擁有一台低端PC,在玩《Valorant》時需要進行正確的設置,這樣您就可以最大限度地提高每秒幀數(FPS),並與您的好友或遇到的陌生人進行無縫的遊戲會話道路。
雖然每個設定可能會根據您的 PC 規格而有所不同,但以下設定可以保證為您提供遊戲中的最高 FPS。那麼,事不宜遲,讓我們開始閱讀吧。
20. 多線程渲染
《Valorant》或任何遊戲中的多執行緒渲染是指使用多個 CPU 核心來渲染遊戲圖形。在單執行緒渲染過程中,單一 CPU 核心負責處理渲染遊戲圖形所涉及的所有任務。
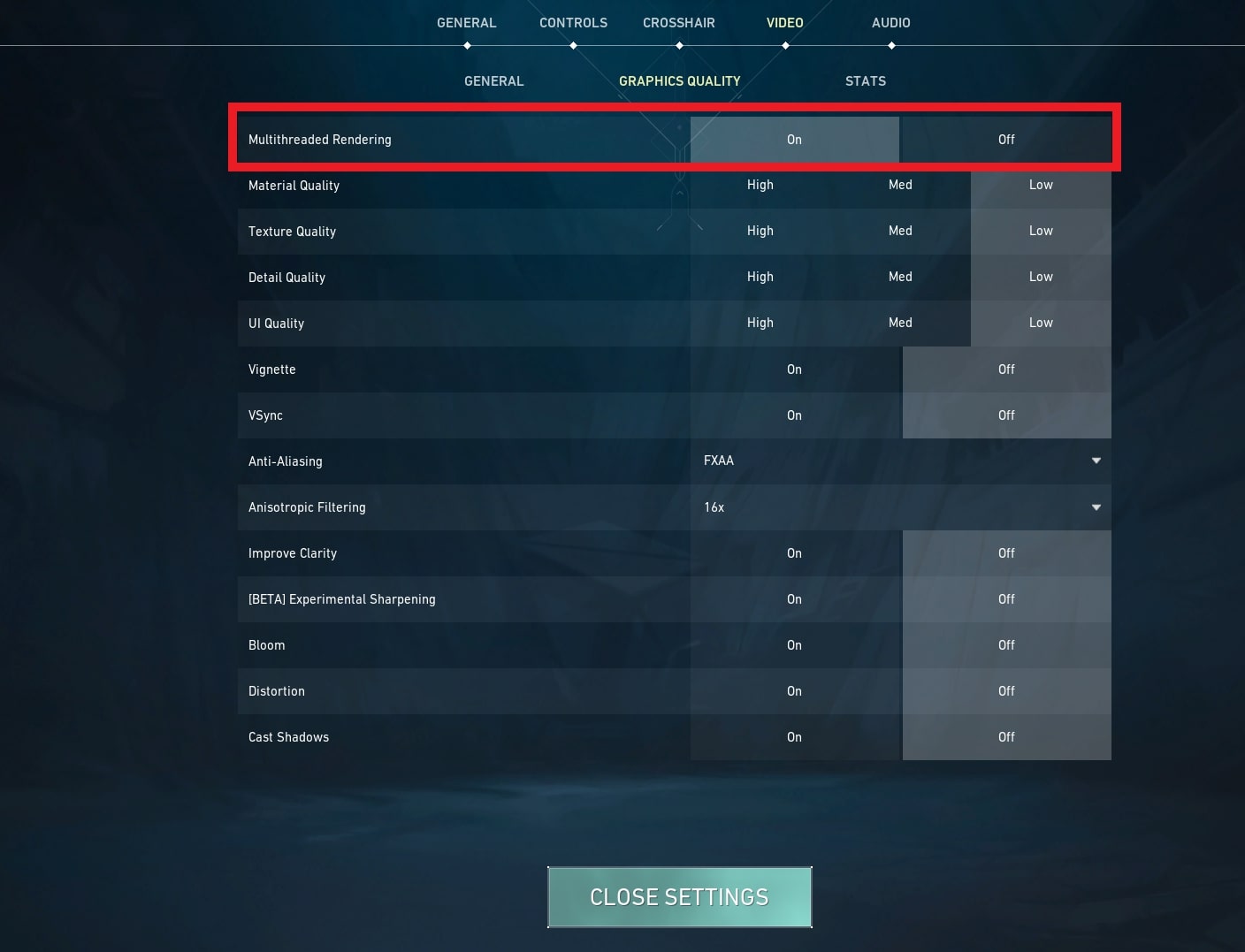
透過多執行緒渲染,工作負載被分配到多個 CPU 核心,這可以實現更快、更有效率的渲染。
它如何為您帶來優勢
在 Valorant 中開啟多執行緒渲染可能會也可能不會降低 FPS,這取決於您所擁有的 CPU 類型。如果你的CPU有多個核心,它將能夠將目前的工作負載分配到不同的核心上並提供更有效率的效能。
但是,如果您的 CPU 是單核心並且無法在其核心之間分配處理能力,則啟用多執行緒渲染實際上可能會降低您的 FPS。但如果您的 PC 至少具有 8GB RAM、2GB VRAM 和至少具有八核心的 CPU,那麼我們建議打開此設置
如何設定
- 點選《Valorant》主畫面右上角的齒輪圖示。
- 前往設定 → 影片 → 圖形質量
- 從那裡,您可以透過關閉或開啟多執行緒渲染選項來設定它
19. 材料質量
材質質量是指光線與遊戲中物體表面相互作用的方式。更高的材質品質意味著物件表面具有更真實的光線和陰影效果,這可以使遊戲的圖形顯得更加身臨其境、栩栩如生。
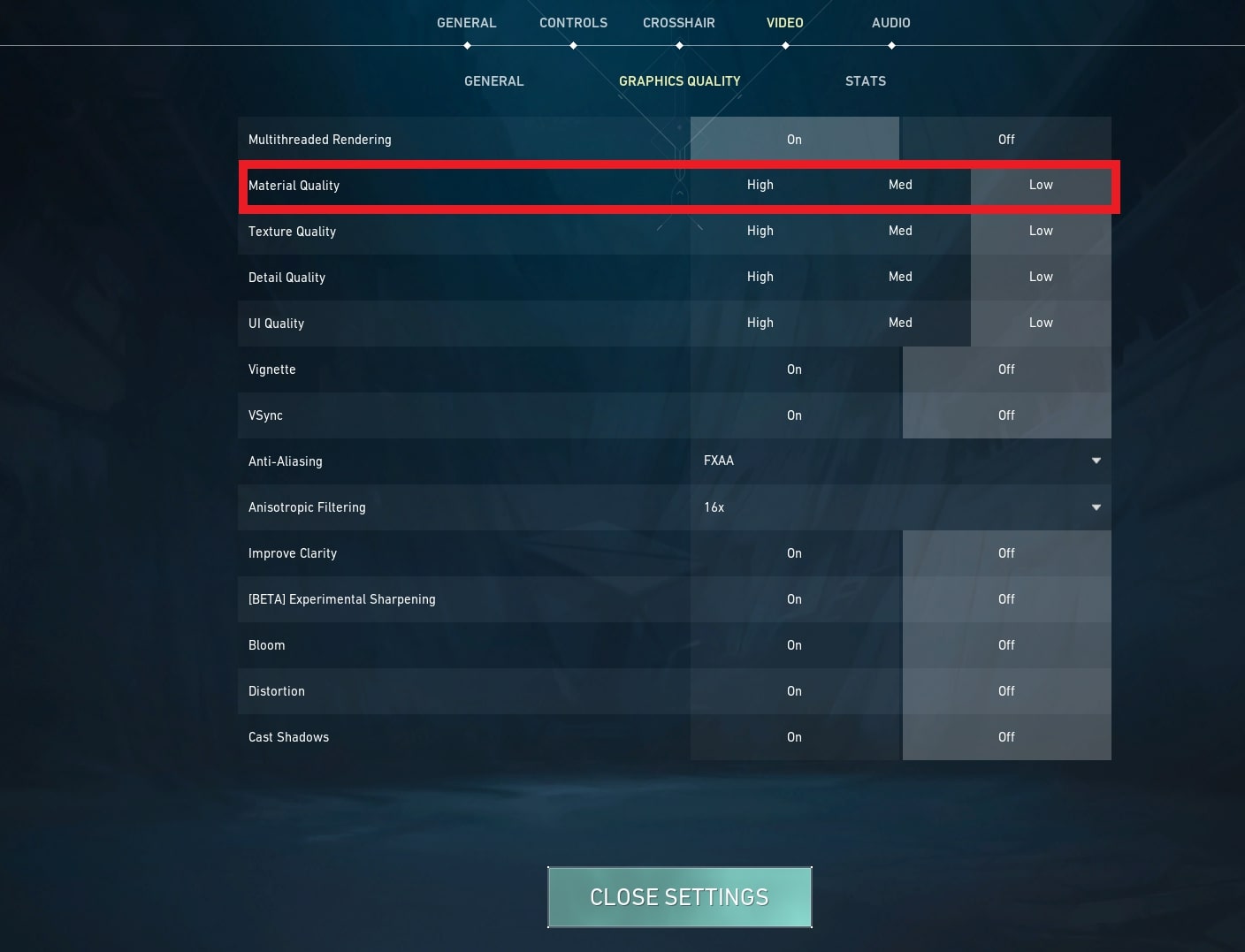
較低的材質品質可能會導致表面看起來平坦且不真實,從而使遊戲的圖形在視覺上看起來不太令人印象深刻。
它如何為您帶來優勢
提高材質品質設定會產生更多反光的建築物和牆壁。但是,由於此設定會對您的 FPS 造成很大影響,因此我們建議您將其保持在較低水平以確保更流暢的遊戲體驗。
如何設定
- 點選《Valorant》主畫面右上角的齒輪圖示。
- 前往設定 → 影片 → 圖形質量
- 從那裡您可以將“材料品質”選項設為“低”
18. 紋理質量
紋理品質是指應用於遊戲中物件(例如岩石、磚塊、樹木和草)表面的紋理的細節層級和解析度。更高的紋理品質意味著紋理將更加細緻,具有更銳利的邊緣和更清晰的特徵,從而提供更真實和身臨其境的外觀。
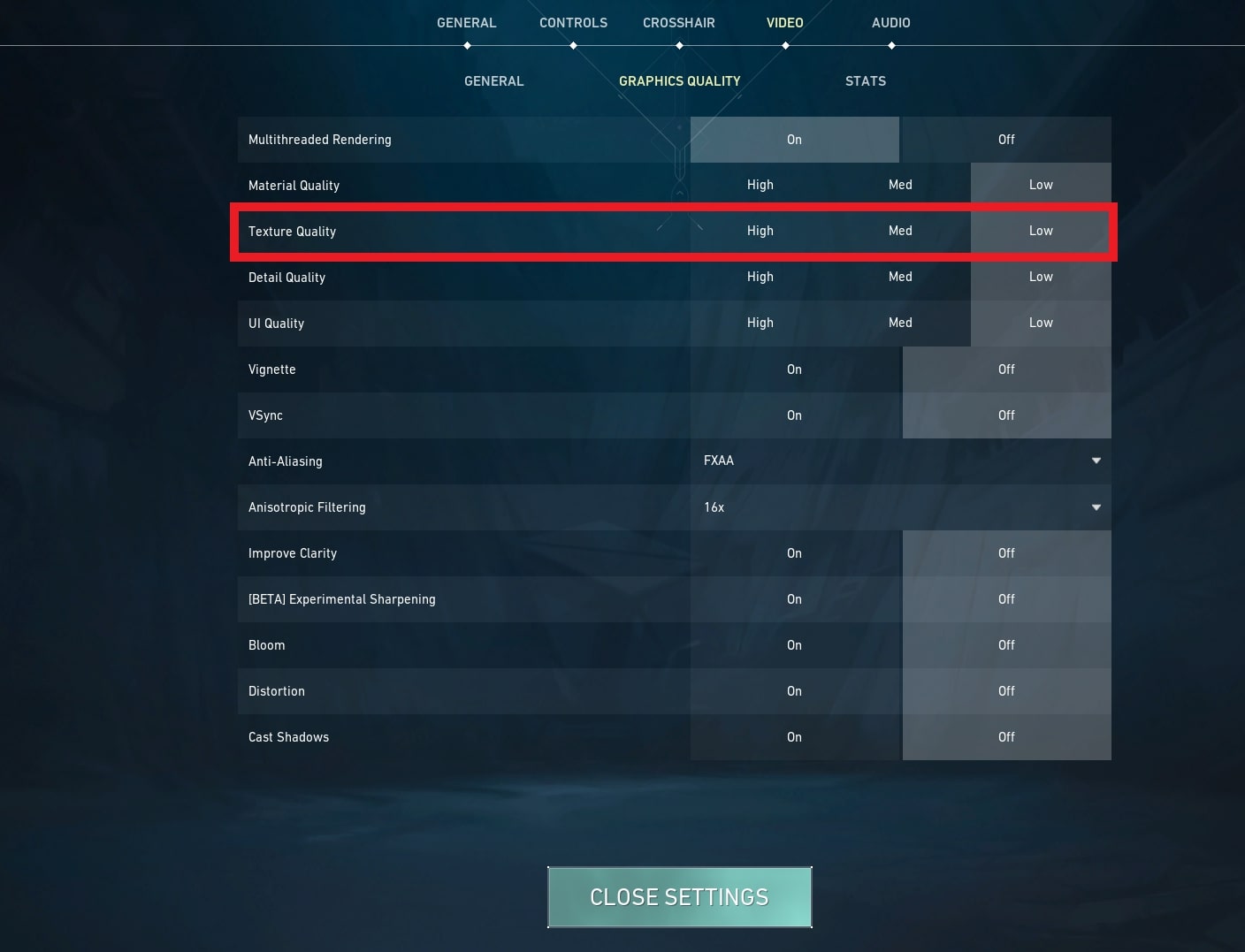
它如何為您帶來優勢
更高的紋理品質需要更多的處理能力和內存,並且只有在您擁有一台高端電腦時才應將其設置為“高”或“中”。否則,我們建議您將其保持在較低水平以最大化您的 FPS。
如何設定
- 點選《Valorant》主畫面右上角的齒輪圖示。
- 前往設定 → 影片 → 圖形質量
- 從那裡,您可以將“紋理品質”選項設為“低”
17. 細節質量
細節的品質會影響遊戲中物件的外觀。增加它可以使磚塊看起來更詳細,添加線條和曲線,或者使木箱因額外的網格和更精細的物件而看起來更真實。
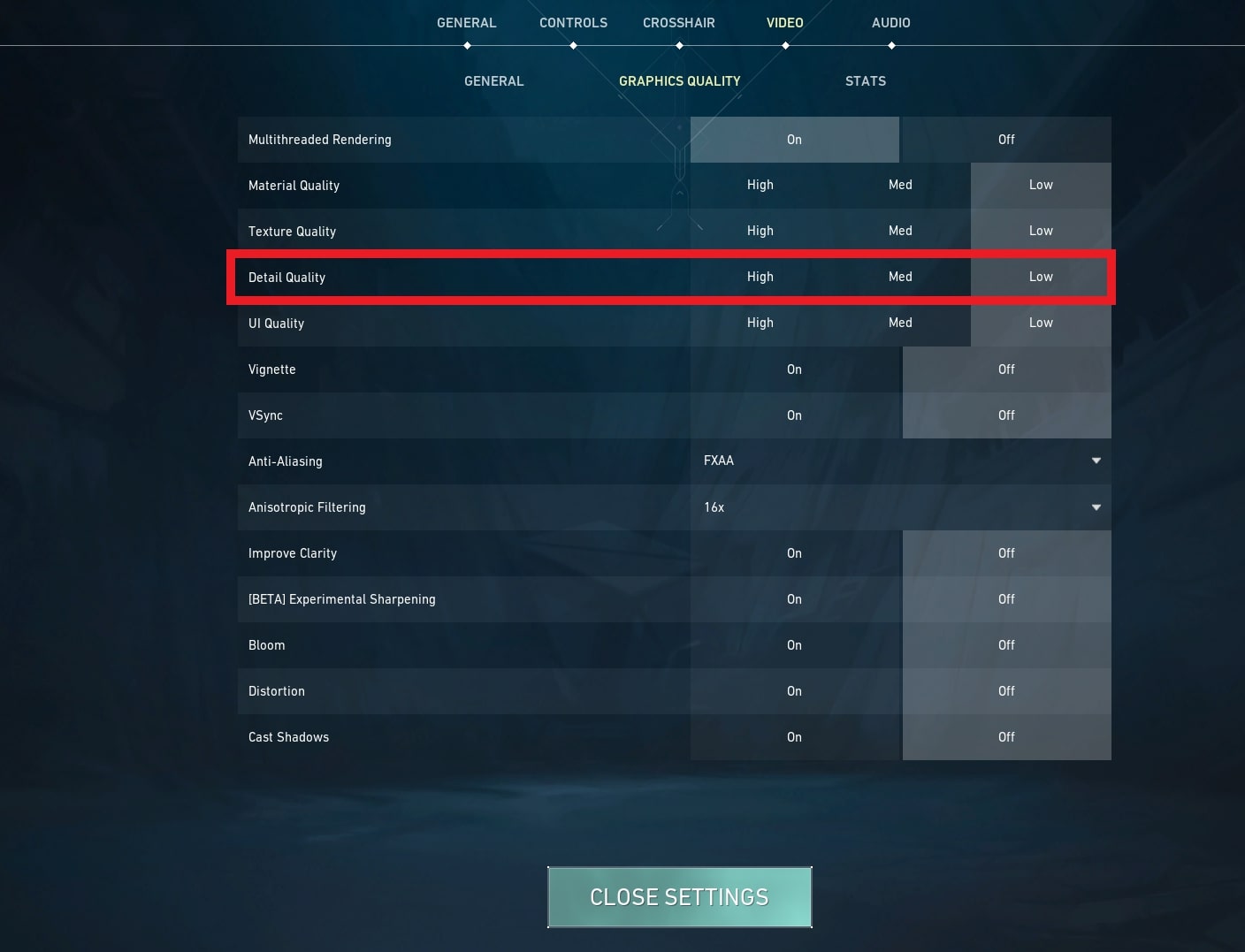
它如何為您帶來優勢
如果您使用的是低階電腦,最好關閉「細節品質」。這是因為「細節品質」設定負責為遊戲添加額外的圖形細節,這可以使其看起來更加真實且更具視覺吸引力。
然而,這也意味著它需要更多的處理能力,並且可能會對低端硬體上的遊戲表現產生負面影響。
如何設定
- 點選《Valorant》主畫面右上角的齒輪圖示。
- 前往設定 → 影片 → 圖形質量
- 從那裡您可以將“細節品質”選項設為“低”
16. 使用者介面質量
UI 品質設定負責改進使用者介面的圖形。如果您將此選項設為“高”,您進入遊戲之前看到的所有選單螢幕,甚至遊戲過程中的市場介面都會看起來更有吸引力。
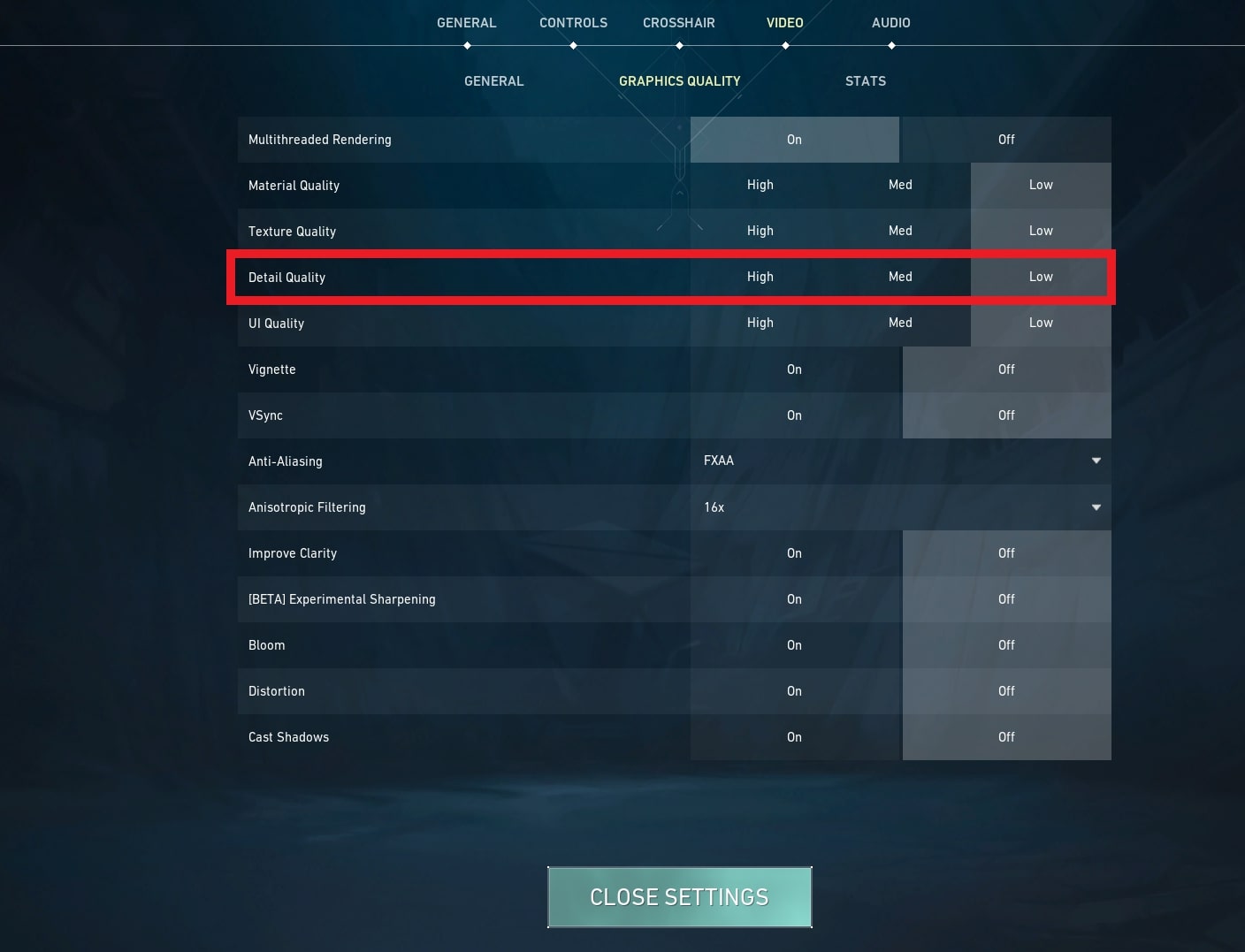
它如何為您帶來優勢
雖然它對您的 FPS 沒有太大意義和影響,因為您在不戰鬥時主要使用所有介面,但我們仍然建議您將此選項設為「低」。這將有助於提高您的 FPS 並使遊戲運行更流暢,因為額外的資源不會分配給使用者介面。
如何設定
- 點選《Valorant》主畫面右上角的齒輪圖示。
- 前往設定 → 影片 → 圖形質量
- 從那裡,您可以將 UI 品質選項設為低
15.小插圖
暈影是一種視覺效果設置,可以使螢幕邊緣變暗,以創造更身臨其境的電影體驗。它可以幫助將注意力吸引到螢幕中心,並減少對遊戲中周圍環境的干擾。
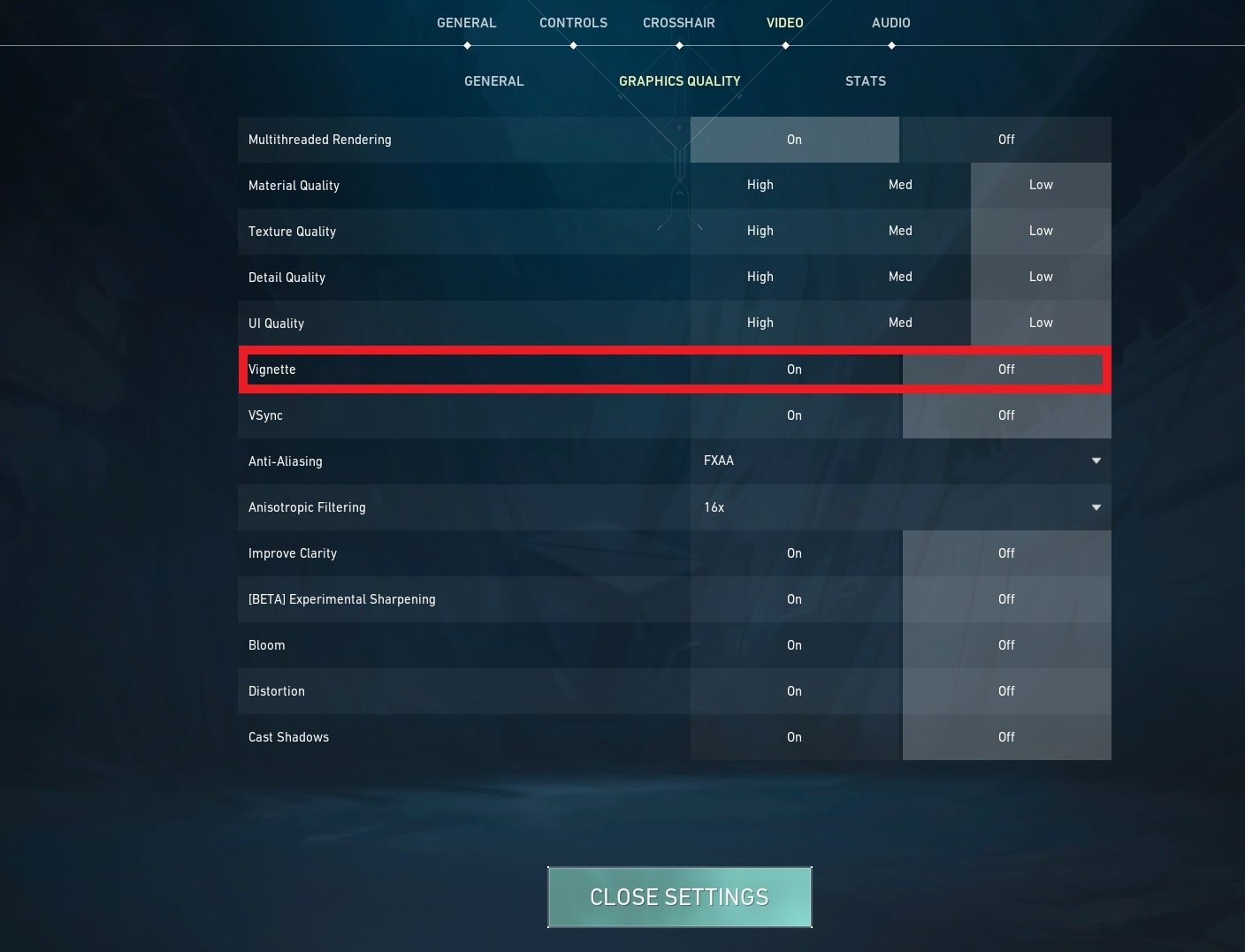
它如何為您帶來優勢
在《Valorant》中啟用「Vignette」選項可能會影響低階 PC 的效能,因為它需要 GPU 提供額外的資源來渲染螢幕的暗邊緣。這可能會導致 FPS 降低,從而使遊戲感覺不穩定且反應遲鈍。
如果您的電腦在《Valorant》中難以保持穩定的 FPS,關閉 Vignette 選項可能有助於提高您的效能並使遊戲運作更流暢。
如何設定
- 點選《Valorant》主畫面右上角的齒輪圖示。
- 前往設定 → 影片 → 圖形質量
- 從那裡,您可以將暈影選項設定為關閉
14.垂直同步
VSync(即垂直同步)是電腦圖形學中使用的技術,用於將顯示器的刷新率與 GPU 的幀率同步。它旨在透過將幀速率鎖定為顯示器刷新率的倍數來防止螢幕撕裂和卡頓等視覺偽影。
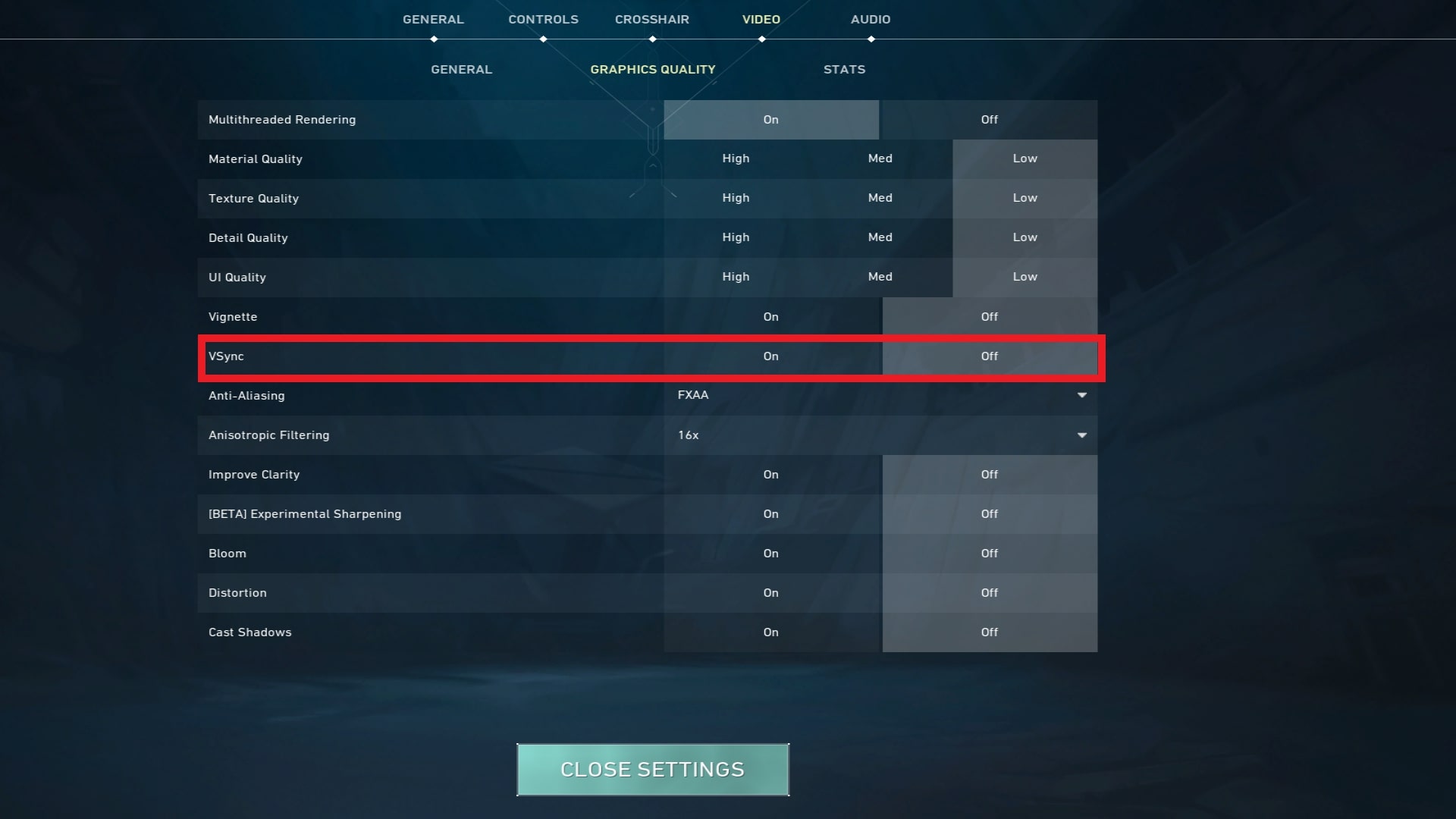
它如何為您帶來優勢
當垂直同步開啟時,GPU 會等待顯示器完成繪製一幀,然後再發送要顯示的下一幀。這可以帶來更流暢的視覺效果和更一致的幀速率,但也會導致輸入延遲和效能下降,尤其是在低階 PC 上。
因此,如果您擁有一台難以保持高幀速率的低階 PC,關閉垂直同步有助於提高效能,但會犧牲視覺品質。
如何設定
- 點選《Valorant》主畫面右上角的齒輪圖示。
- 前往設定 → 影片 → 圖形質量
- 從那裡,您可以將垂直同步選項設定為關閉
13. 抗鋸齒
抗鋸齒是電腦圖形學和《Valorant》中使用的技術,用於減少渲染具有銳利邊緣或對角線的圖形時出現的視覺偽影。該技術的工作原理是平滑圖形的鋸齒狀邊緣,使它們看起來更加自然和真實。
它如何為您帶來優勢
一般來說,如果您的低階電腦難以保持一致的幀速率,最好關閉抗鋸齒或使用較低等級的抗鋸齒。但如果你能保持穩定的幀率,開啟抗鋸齒功能有助於提升《Valorant》的視覺品質。
如何設定
- 點選《Valorant》主畫面右上角的齒輪圖示。
- 前往設定 → 影片 → 圖形質量
- 從那裡,搜尋抗鋸齒並點擊下拉列表。如果您想提高 FPS,請選擇最合適的選項(您喜歡的選項)或最低的選項
12.各向異性過濾
各向異性濾鏡是《Valorant》中使用的另一種紋理過濾技術,用於提高以傾斜角度查看的紋理的清晰度和銳利度。它的工作原理是增強遠處或從某個角度觀看的紋理細節,從而產生更真實的圖像。

它如何為您帶來優勢
與抗鋸齒類似,各向異性過濾是一個要求很高的過程,會降低《Valorant》中的幀速率。然而,各向異性過濾對性能的影響通常低於抗鋸齒,尤其是在現代顯示卡上。如果您擁有低階 PC,您可能需要關閉各向異性過濾以提高效能。
如何設定
- 點選《Valorant》主畫面右上角的齒輪圖示。
- 前往設定 → 影片 → 圖形質量
- 從那裡,搜尋各向異性過濾並點擊下拉列表。選擇 1X 選項
11.提高清晰度
《Valorant》圖形設定中的「提高清晰度」選項是一項利用影像銳利化來增強遊戲視覺效果清晰度的功能。這對於想要提高圖像清晰度並更容易發現遊戲中的敵人或細節的玩家來說非常有用。
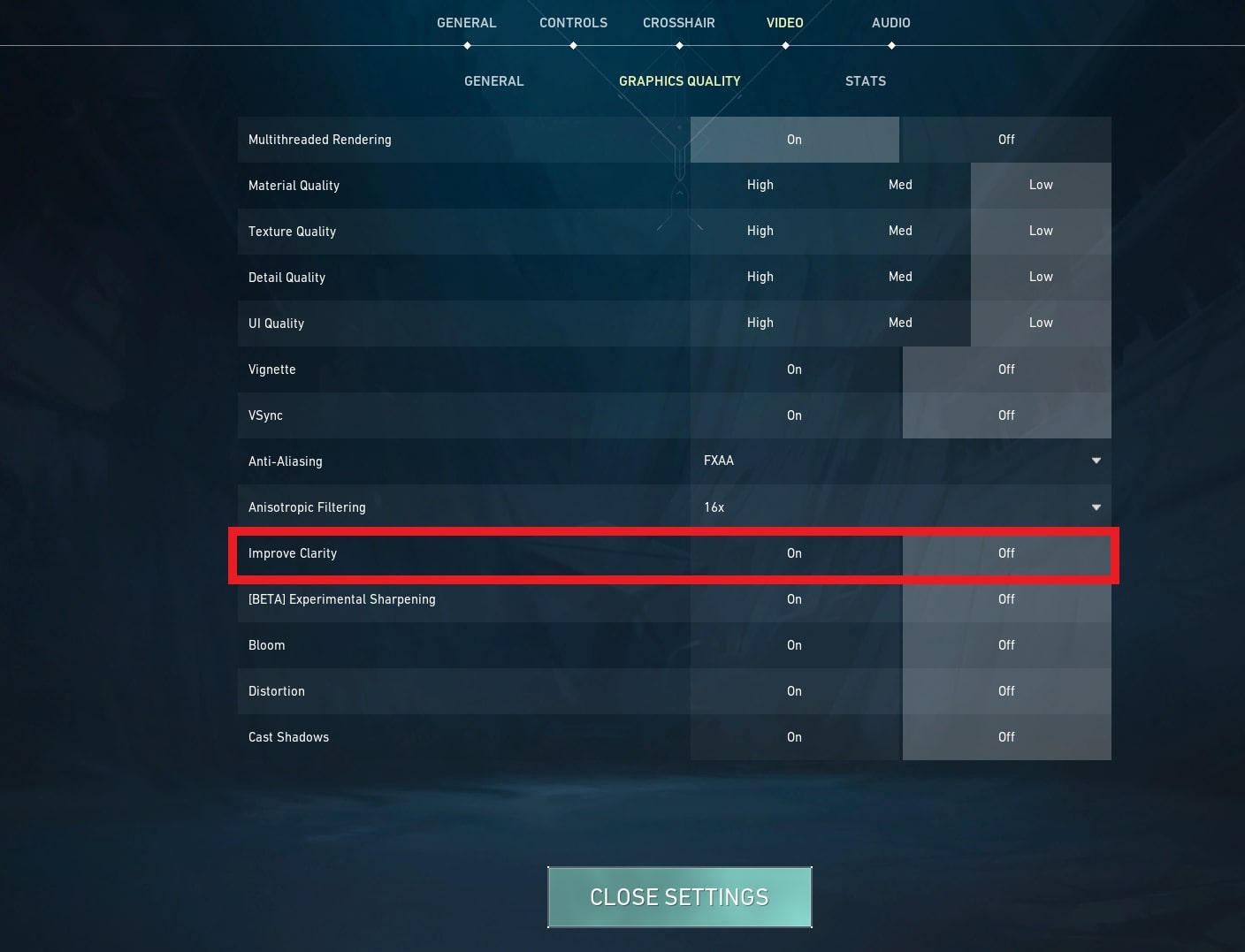
它如何為您帶來優勢
當開啟「提高清晰度」選項時,顯示卡必須對影格套用影像處理演算法,這會增加 GPU 的額外工作負載。
因此,您的電腦可能需要更長的時間來渲染每一幀,從而導致幀速率降低並降低整體效能。這在可能難以滿足遊戲需求的低階電腦上尤其明顯。因此,如果您想要更流暢的遊戲體驗,我們建議您關閉此選項
如何設定
- 點選《Valorant》主畫面右上角的齒輪圖示。
- 前往設定 → 影片 → 圖形質量
- 從那裡,搜索提高清晰度並將其設置為關閉
10.實驗銳化
《Valorant》中的實驗銳化功能是遊戲圖形設定中引入的選項,作為「提高清晰度」選項的替代選項。它使用不同的演算法來銳化影像,與「提高清晰度」選項相比,旨在提供更好的性能。
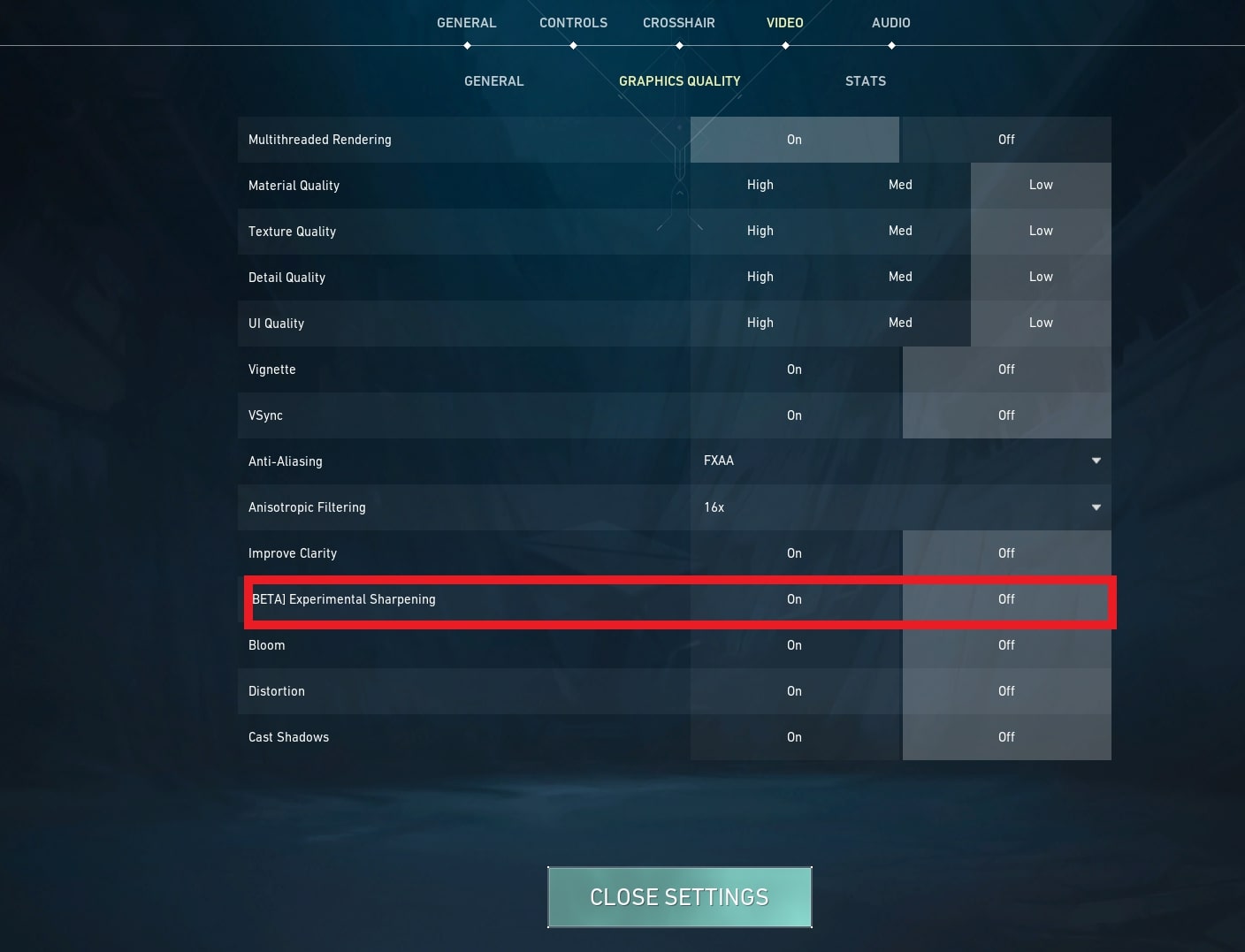
它如何為您帶來優勢
然而,與《Valorant》中的「提高清晰度」選項相比,「實驗銳化」功能的設計效率更高且資源佔用更少。因此,與需要更多處理能力的其他圖形設定相比,它對 FPS 的影響可能更小。
假設您擁有一台低階 PC 並且希望最大化 FPS。您可以監控您的 FPS 並相應地調整您的設置,以實現最佳效能。
如何設定
- 點選《Valorant》主畫面右上角的齒輪圖示。
- 前往設定 → 影片 → 圖形質量
- 從那裡,搜尋實驗銳化並將其設定為關閉
9. 布魯姆
綻放是一種為物體增添光彩或光芒的視覺設定。一個例子是,它會使武器的子彈在空氣中移動時在其周圍產生一種發光的光環或光環。其唯一目的是提高遊戲的清晰度。
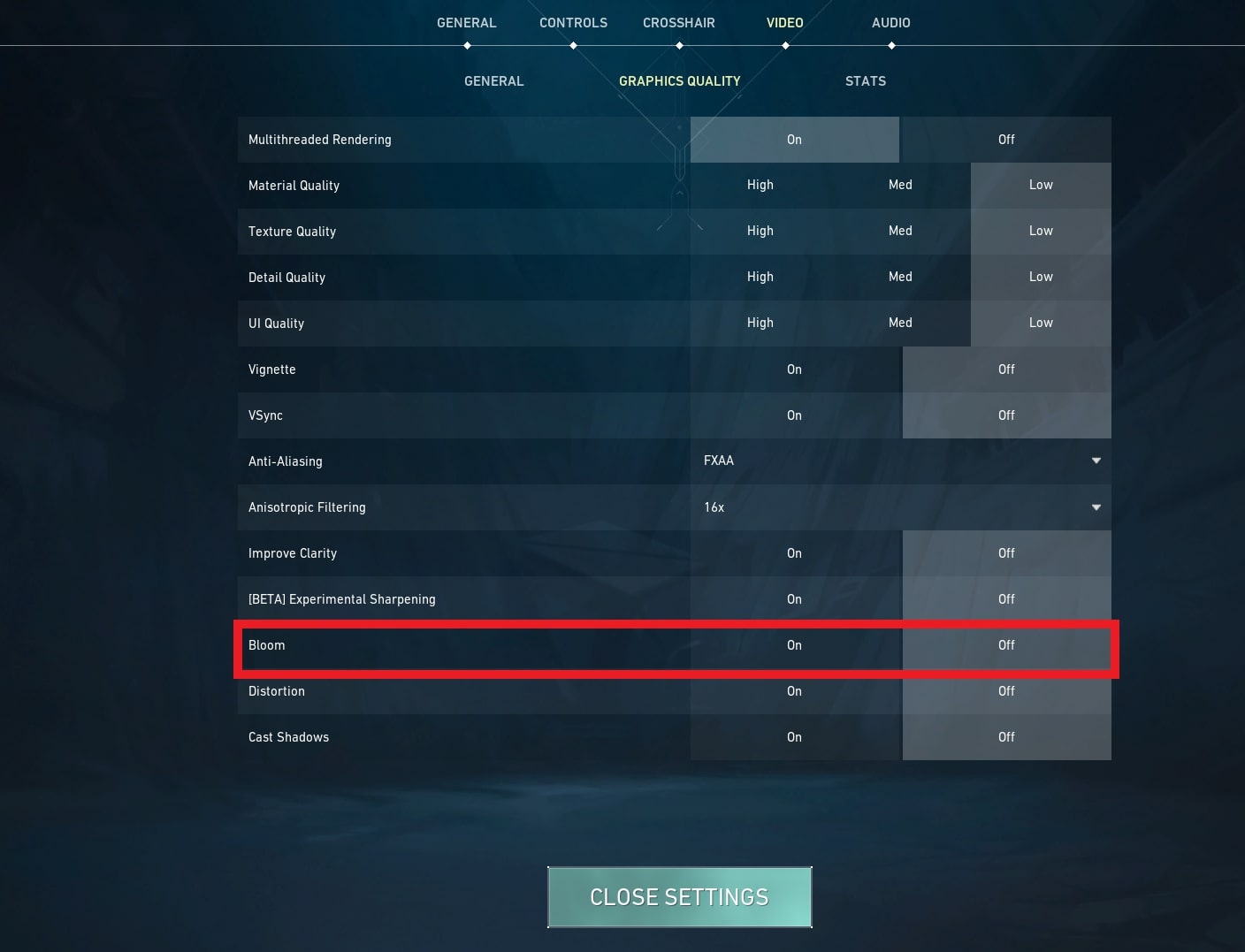
它如何為您帶來優勢
我們建議您關閉此選項,因為它不會提供任何競爭優勢來源,只會佔用 GPU 資源,同時影響您的 FPS。因此,如果您擁有一台低階電腦,我們建議您不要使用它。
如何設定
- 點選《Valorant》主畫面右上角的齒輪圖示。
- 前往設定 → 影片 → 圖形質量
- 從那裡,搜尋 Bloom 並將其設定為關閉
8. 失真
《Valorant》中的「扭曲」設定是指一種視覺效果,它會產生影像的扭曲或彎曲,使場景看起來像是透過彎曲或扭曲的鏡頭觀看的。
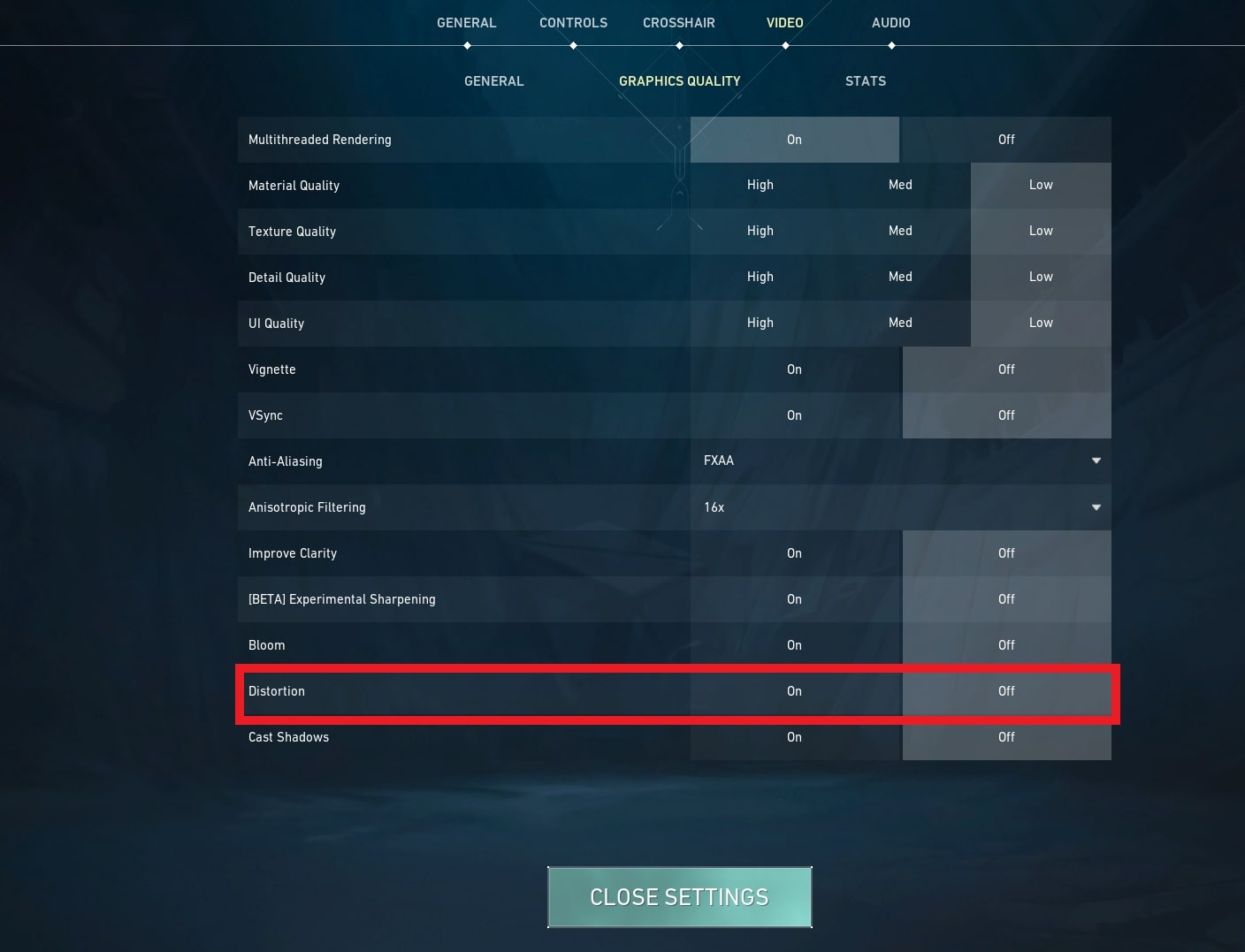
它如何為您帶來優勢
如果您擁有低階 PC,通常建議關閉《Valorant》中的「失真」設定以最大化您的 FPS。失真效果可能會對您的系統資源造成相當大的負擔,並可能導致效能明顯下降,特別是在處理能力或圖形功能有限的系統上。
如何設定
- 點選《Valorant》主畫面右上角的齒輪圖示。
- 前往設定 → 影片 → 圖形質量
- 從那裡,搜尋失真並將其設定為關閉
7.投射陰影
投射陰影設定決定《Valorant》中的物件是否會在地面或其他表面上投射陰影。啟用「投射陰影」設定後,玩家、武器和環境物件等物件將在遊戲中投射出逼真的陰影,從而增加環境的整體視覺保真度。
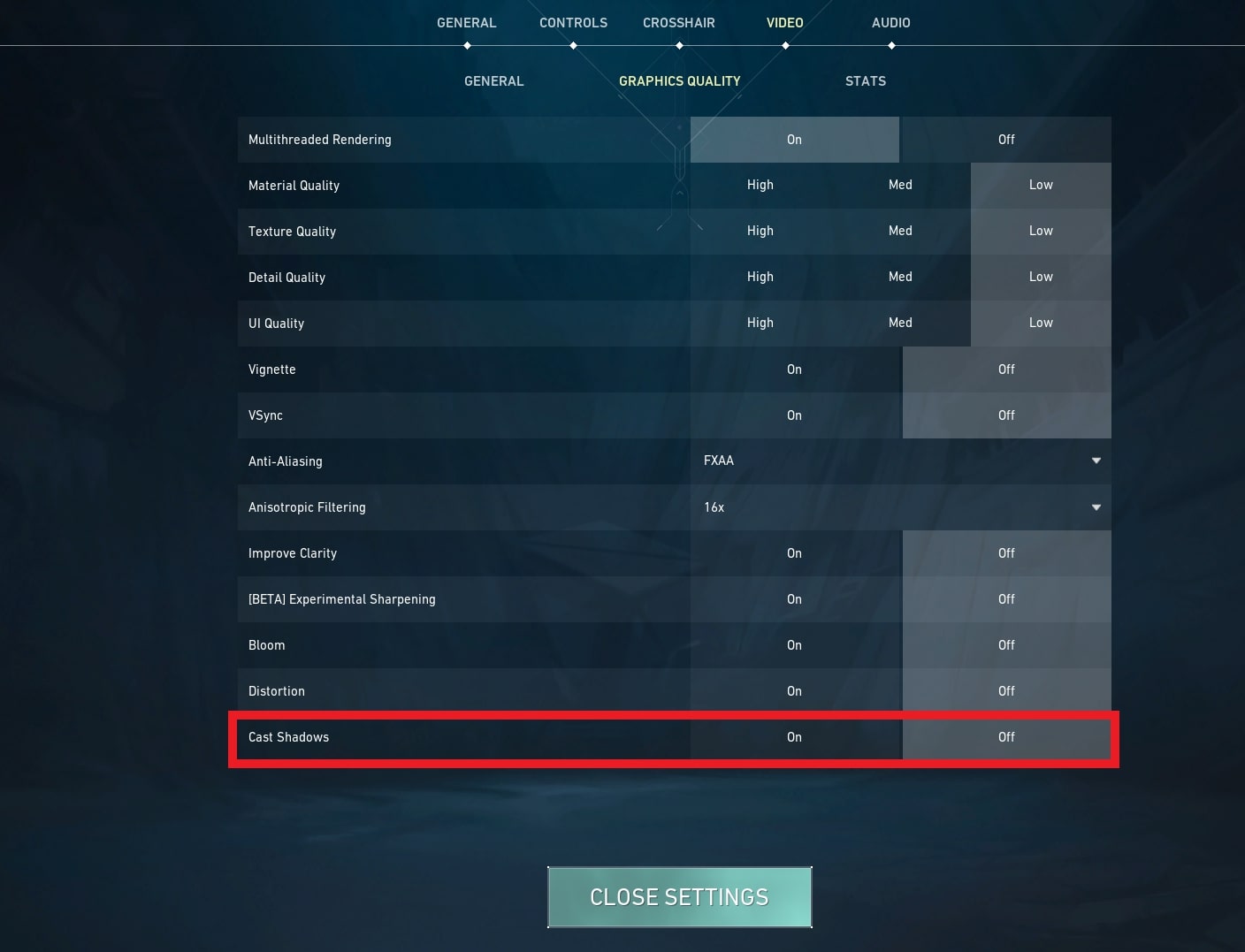
它如何為您帶來優勢
停用投射陰影可以減輕電腦顯示卡的負擔並提高 FPS,尤其是在具有動態陰影的區域。因此,如果您有一台低階電腦,最好也關閉此設定。
如何設定
- 點選《Valorant》主畫面右上角的齒輪圖示。
- 前往設定 → 影片 → 圖形質量
- 從那裡,搜索投射陰影並將其設置為關閉
6. 顯示模式
顯示模式設定是指遊戲圖形在螢幕上的顯示方式。 《Valorant》提供了多種顯示模式,包括「全螢幕」、「視窗」和「無邊框視窗」。
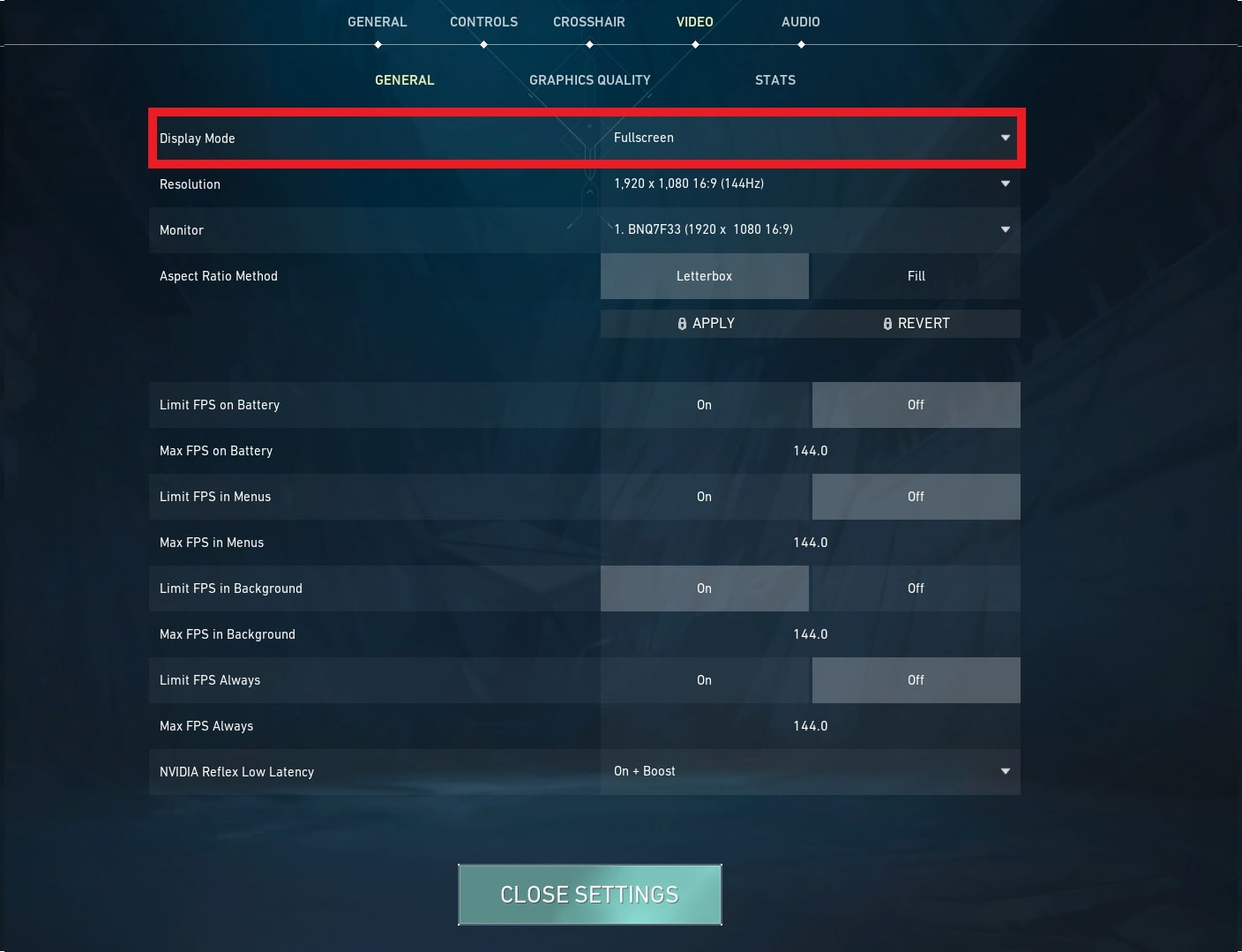
它如何為您帶來優勢
全螢幕模式通常被認為是遊戲的最佳選擇,因為與其他選項相比,它提供了相當身臨其境的體驗。全螢幕還可以確保您的 PC 獲得最大功率,因此如果您想最大化 FPS,它是最佳選擇。
如何設定
- 點選《Valorant》主畫面右上角的齒輪圖示。
- 轉至設定 → 影片 → 常規。
- 從那裡,搜尋顯示模式並將其設定為全螢幕。
5. 決議
解析度是用來描述螢幕上顯示的像素數量的術語。它通常是透過將螢幕的寬度乘以高度來計算的,它決定了組成您在顯示器上看到的圖像的點數。
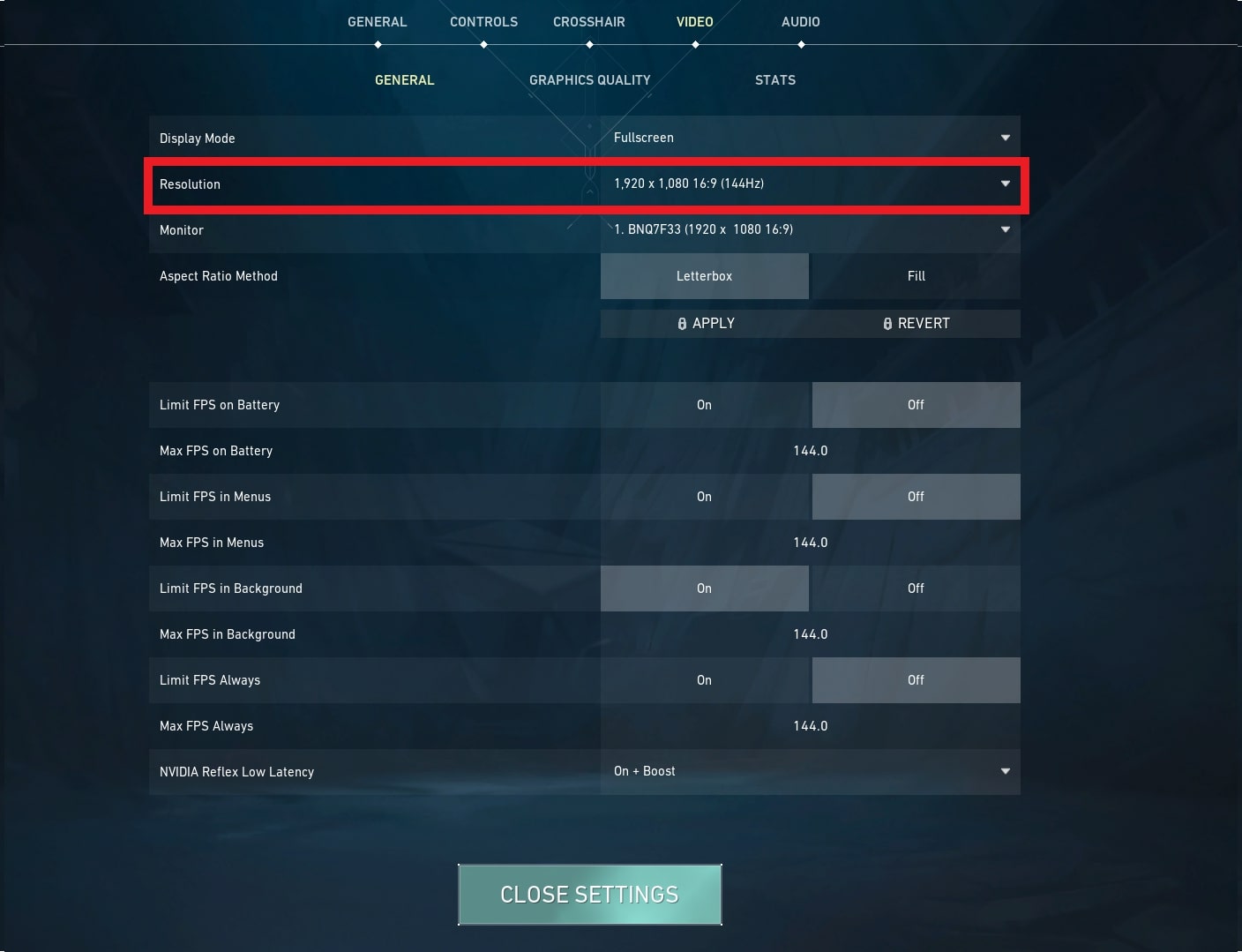
螢幕的解析度會顯著影響您在顯示器上看到的影像的銳利度、清晰度和整體品質。
它如何為您帶來優勢
簡單來說,解析度越高,影像越清晰。但請注意,解析度越低,獲得的 FPS 就越高。這彌補了更流暢的遊戲體驗,因此如果您擁有低端系統,那麼以低解析度玩是正確的選擇。
《Valorant》為您提供了透過降低解析度並選擇特定寬高比(4:3 或 5:4)來拉伸螢幕的選項。這樣做的作用是拉伸您的螢幕,使狹窄的點變得更寬,從而為您提供更多的視野,讓您可以更廣泛地看到小物體。較低的解析度還可以幫助您最大限度地提高 FPS,因此您可以嘗試一下,看看哪一個最適合您。
如何設定
- 點選《Valorant》主畫面右上角的齒輪圖示。
- 前往設定 → 影片 → 常規
- 從那裡,搜尋解析度並將其設置為最適合您的值。
4.NVIDIA Reflex低延遲
NVIDIA Reflex Low Latency 是 NVIDIA 開發的技術,旨在減少電玩遊戲中的輸入延遲,提高遊戲的整體響應能力和感覺。
它的工作原理是優化 GPU、CPU 和遊戲引擎之間的通信,減少操作註冊並顯示在螢幕上所需的時間。
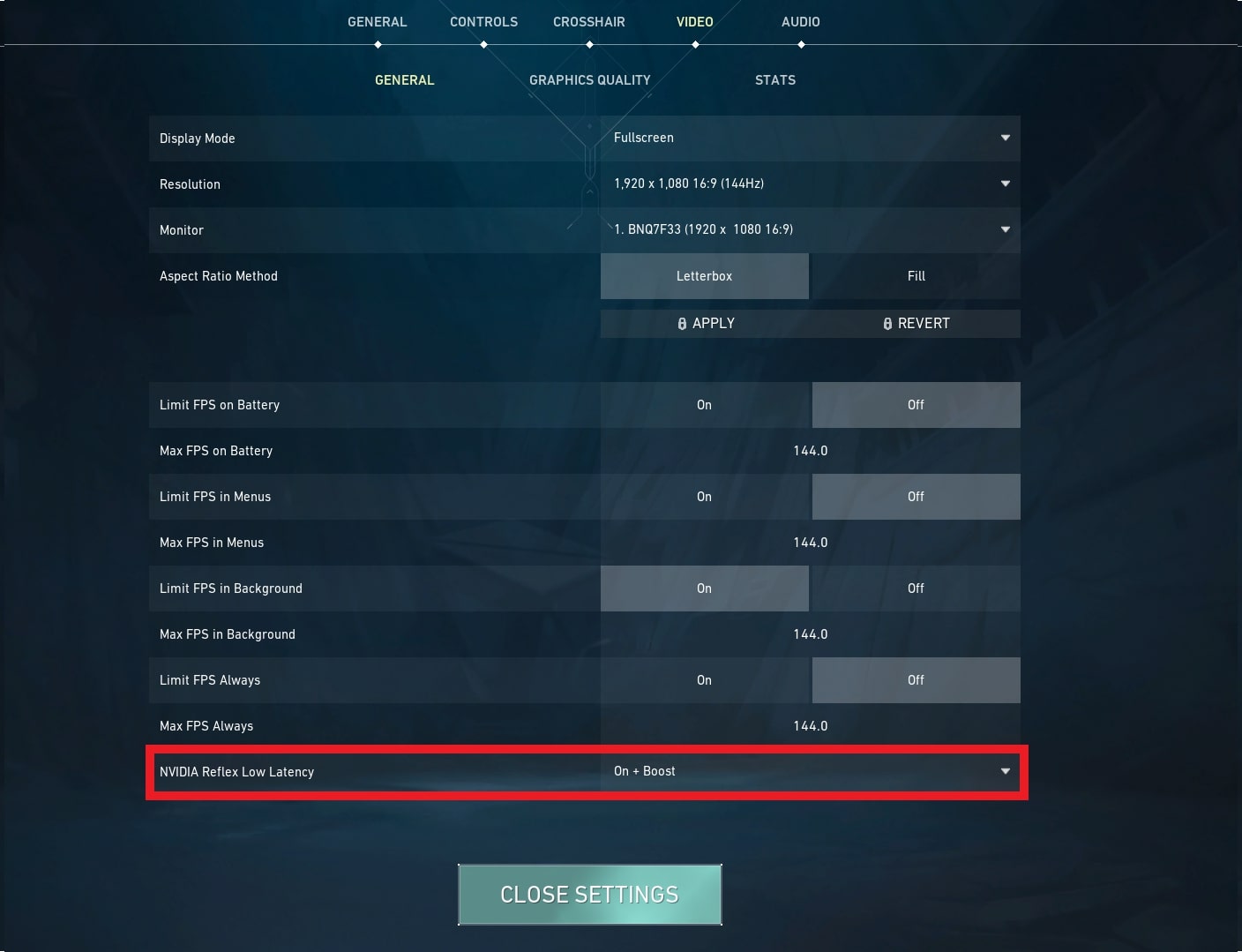
它如何為您帶來優勢
如果您擁有低階 PC,則不建議開啟「開啟 + 升壓」設置,因為它會給系統硬體帶來額外壓力,並可能影響其穩定性。您可能想要嘗試不同的 NVIDIA Reflex 低延遲模式設置,看看哪種設置最適合您的系統。
如何設定
- 點選《Valorant》主畫面右上角的齒輪圖示。
- 前往設定 → 影片 → 常規
- 從那裡,搜尋 NVIDIA Reflex Low Latency 並將其設定為最適合您的值。
3.展示成熟的內容
《Valorant》中的成人內容包括對血腥的圖形描述,玩家在被射擊和殺死時會出現血跡,玩家會毫無生氣地倒在地上。這些小細節可能會增加功能較弱的硬體的負載。
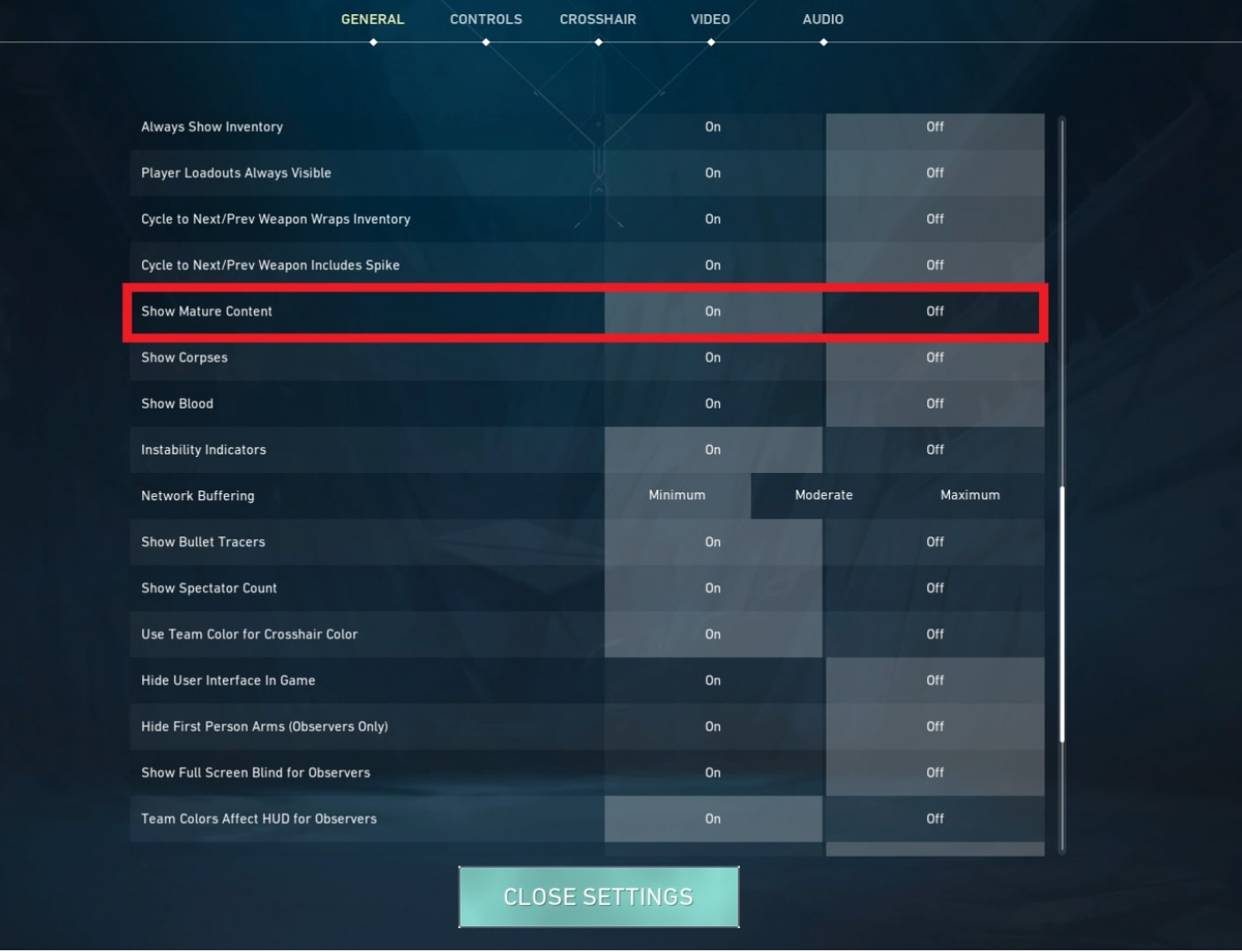
它如何為您帶來優勢
玩家可以選擇從常規設定選單中停用成人內容。此功能允許屍體在死亡後不久在關閉時消失,並清除血液,從而消除子彈擊中目標時的卡通噴射效果。禁用這兩個功能可以令人驚訝地節省大量運算能力
如何設定
- 點選《Valorant》主畫面右上角的齒輪圖示。
- 前往設定→常規
- 從那裡,搜尋顯示成人內容並將其設定為最適合您的內容。
2. 展示血跡
顯示血液功能是當您射擊對手時顯示血液的設定。雖然它沒有提供任何競爭優勢,但這只是一個讓事情看起來更真實、更身臨其境的設定。
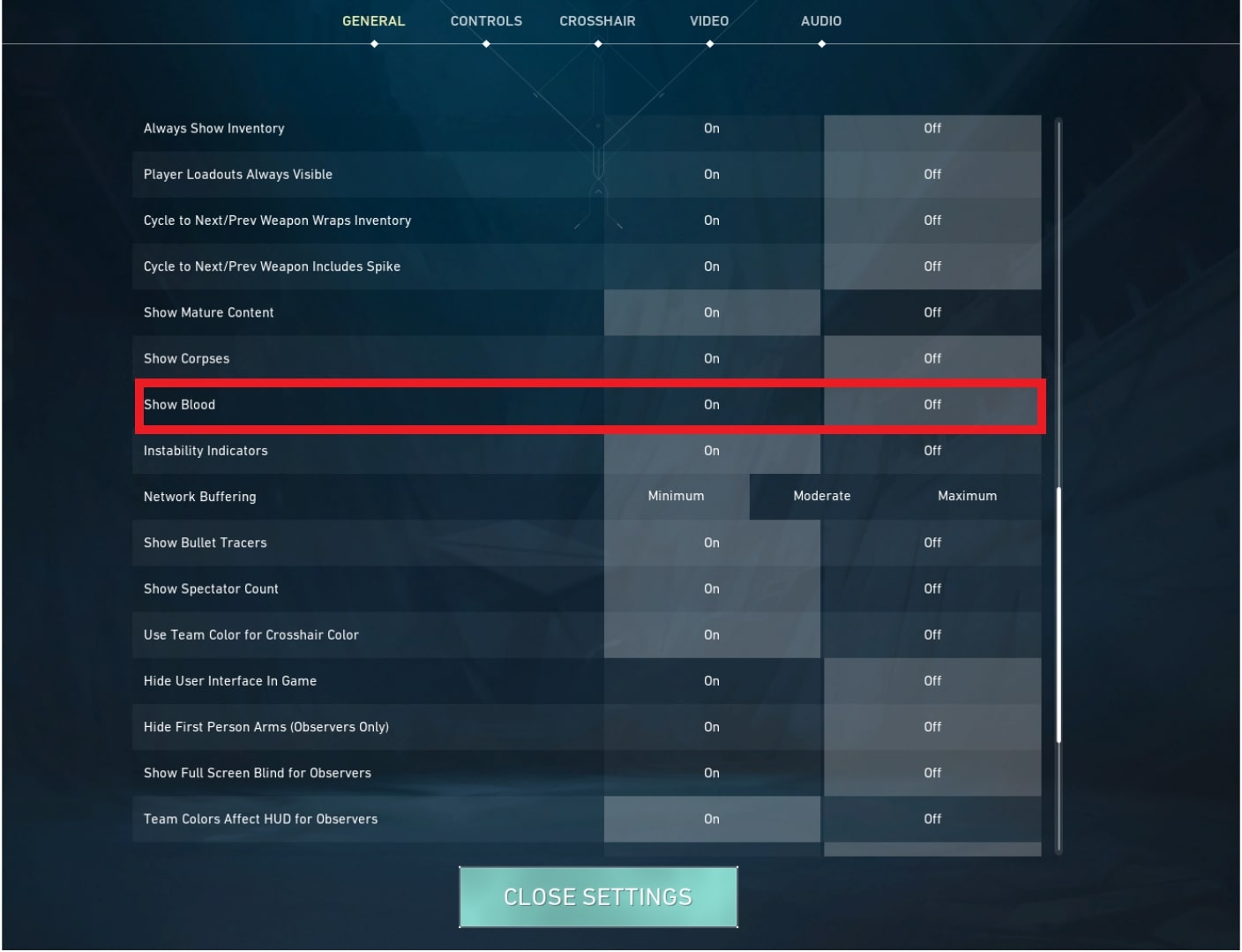
它如何為您帶來優勢
您可以關閉此設置,因為它只會佔用您的處理能力並影響您的 FPS。然而,血液只會分散注意力,即使您使用的是高階電腦,也沒有真正需要打開此設定。
如何設定
- 點選《Valorant》主畫面右上角的齒輪圖示。
- 前往設定→常規
- 從那裡,搜尋“Show Blood”並將其設定為最適合您的設定。
1.展示屍體
顯示屍體是顯示成熟內容下的另一個選項,基本上顯示當你殺死它們時屍體會掉落。雖然它不像《Show Blood》那樣提供任何競爭優勢,但它也讓事情感覺更具視覺吸引力和現實感。
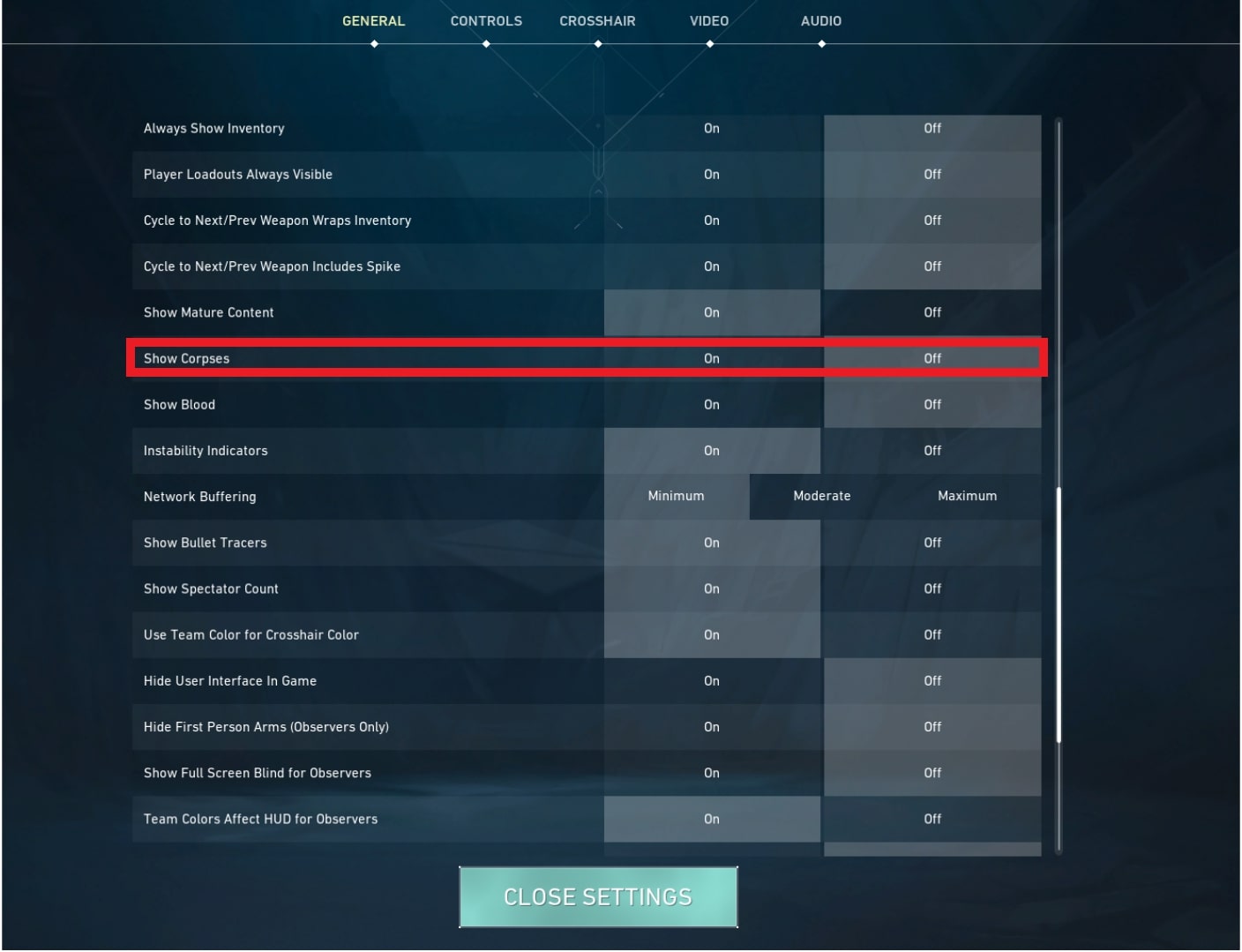
它如何為您帶來優勢
停用此設定可能會有好處,因為它會消耗大量處理能力,從而導致 FPS 降低。此外,包含屍體效果可能會分散注意力,並且實際上沒有必要啟用此功能。
如何設定
- 點選《Valorant》主畫面右上角的齒輪圖示。
- 前往設定→常規
- 從那裡,搜索“展示屍體”並將其設置為最適合您的設置。

![[前 5 名] 黎明殺機最佳簡·羅梅羅構建](https://ikuko.homes/game/margart/sites/default/files/2021-07/top_5_dead_by_daylight_best_jane_romero_builds_-_1.jpg)

![[前 10 名] Minecraft 最好玩的草原種子](https://ikuko.homes/game/margart/sites/default/files/2022-07/grasslandseeds.jpg)

